Aruba Central
Here is a step-by-step guide on how to configure Aruba Central to work with VAULT.
Configuration Steps Overview
Setup a Group
Configure WLAN
Add Parameter
Assumptions
AP licensed in Aruba Central
AP with Firmware AOS 10.5.1 or above
In Aruba Central – Setup a Group for APs
Setup a Group for your AP’s connecting to the VAULT MPSK Environment
Add a Group Name
Select Access Points
Click Next
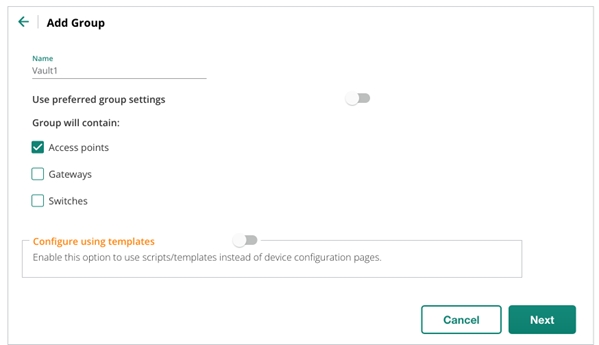
Continue Group Setup
Select ArubaOS 10
Select Campus/Branch
Click Add
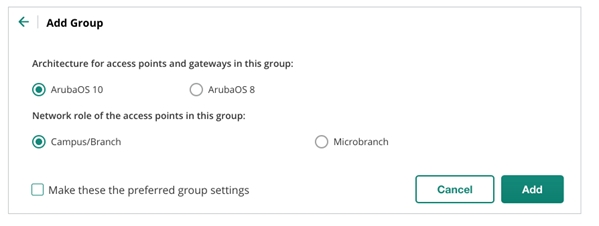
Select the Config Wheel and Set a Device Password
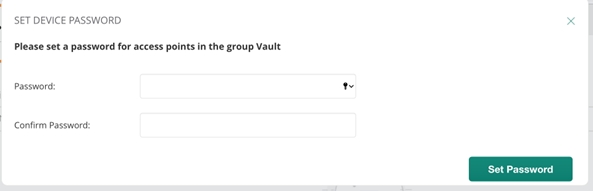
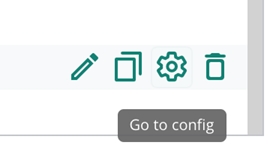
Under the Security Tab add the Radius Authentication Server
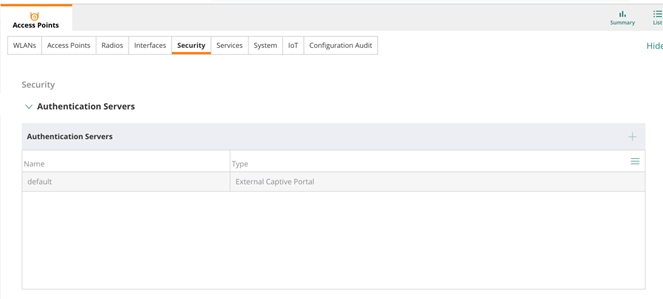
The Configuration Parameters will be Provided by VAULT and are unique to your account
Enter the Following Information and Click Save
Name: VAULT
IP Address: xx.xx.xx.x
Shared Key: XXXXXXX
Retype Key: XXXXXX
Timeout: 5
Leave Radsec UNCHECKED
Auth Port: xxxx
NAS IP Address: Leave Blank
NAS Identifier: VAULT will provide the NAS-ID for each Venue
Retry Count: 3
Click Save
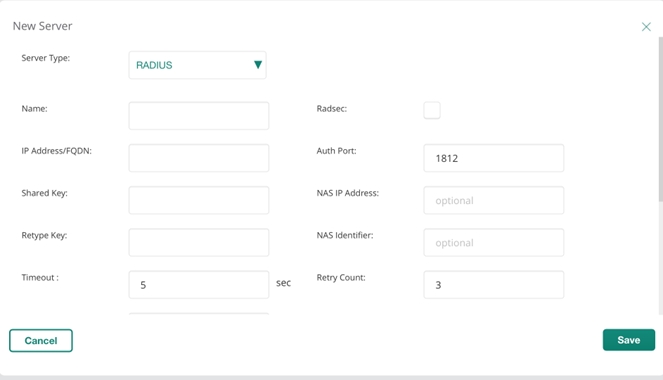
Configure WLAN
There are many parameters that can be customized. For now, we will create a simple WLAN network.
Select the WLAN Tab
Click the + Add Sign in the bottom right corner

General Tab
Type in the SSID: VAULT
Click Next
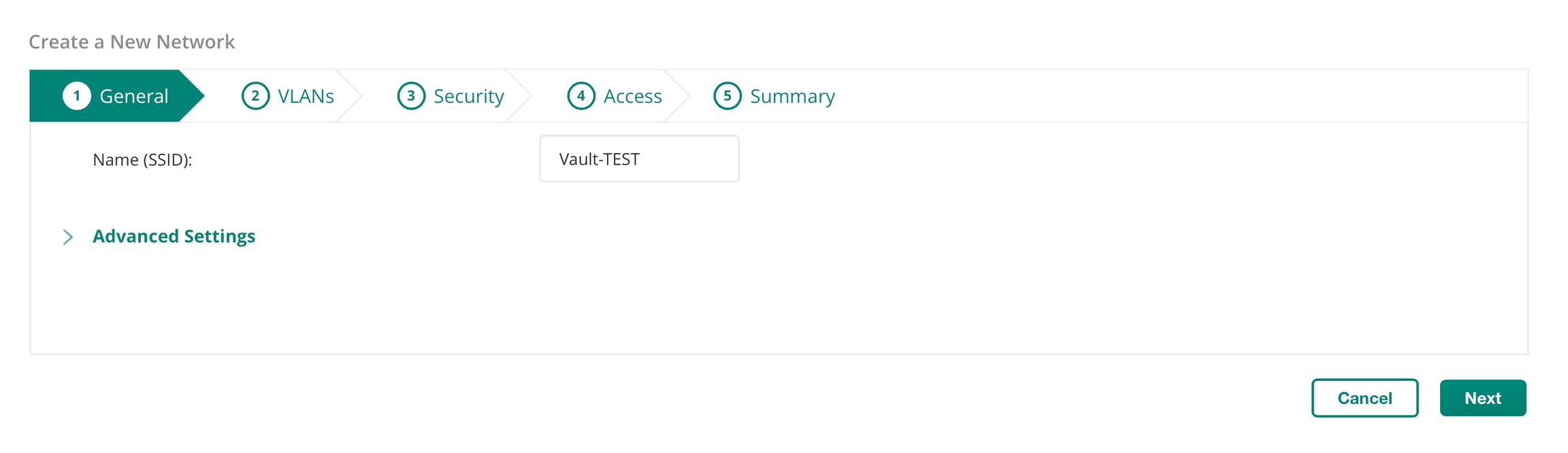
VLAN Tab
Select Dynamic
Click Next
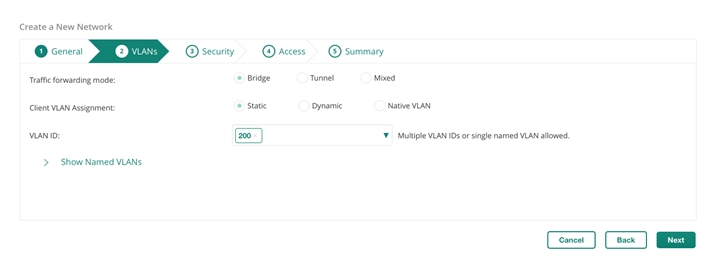
Security Tab
Set the Key Management Dropdown to MPSK-AES
Set the Primary Server Dropdown to the Radius Server you Configured Above
If you Setup a Secondary Server, you can Setup Here
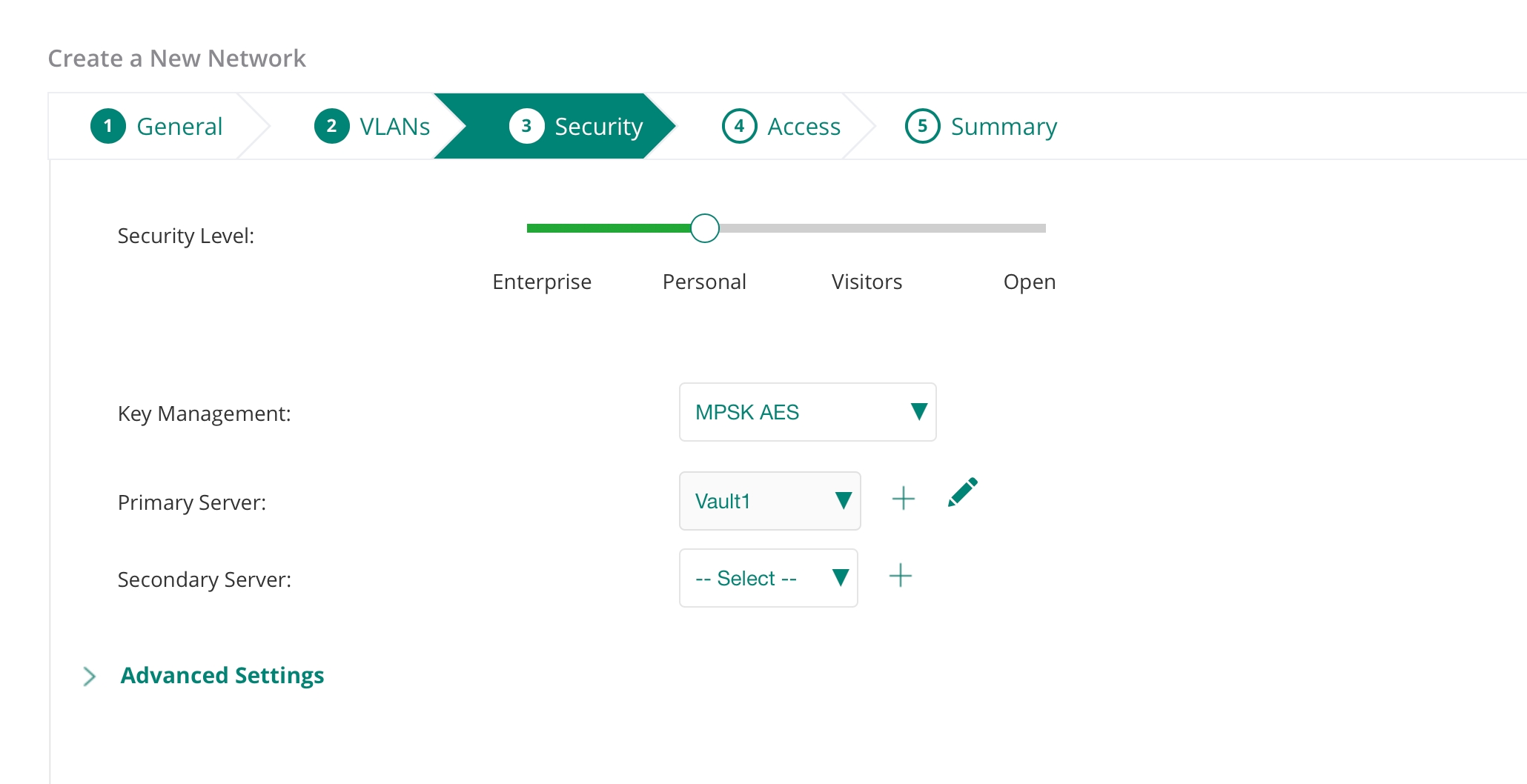
Expand the Advanced Settings and Disable 802.11r
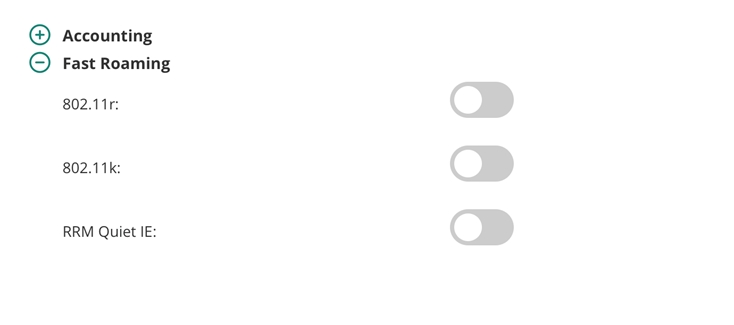
Click Next Two More Times and Your WLAN SSID with MPSK AES Should be Complete

Add Parameter
There is one more section that you must complete to finalize the configuration. We will be adding a parameter in the configuration via the Aruba Central Swagger API Interface.
At the Global Level Select Organization
Select Platform Integration
Select Rest API
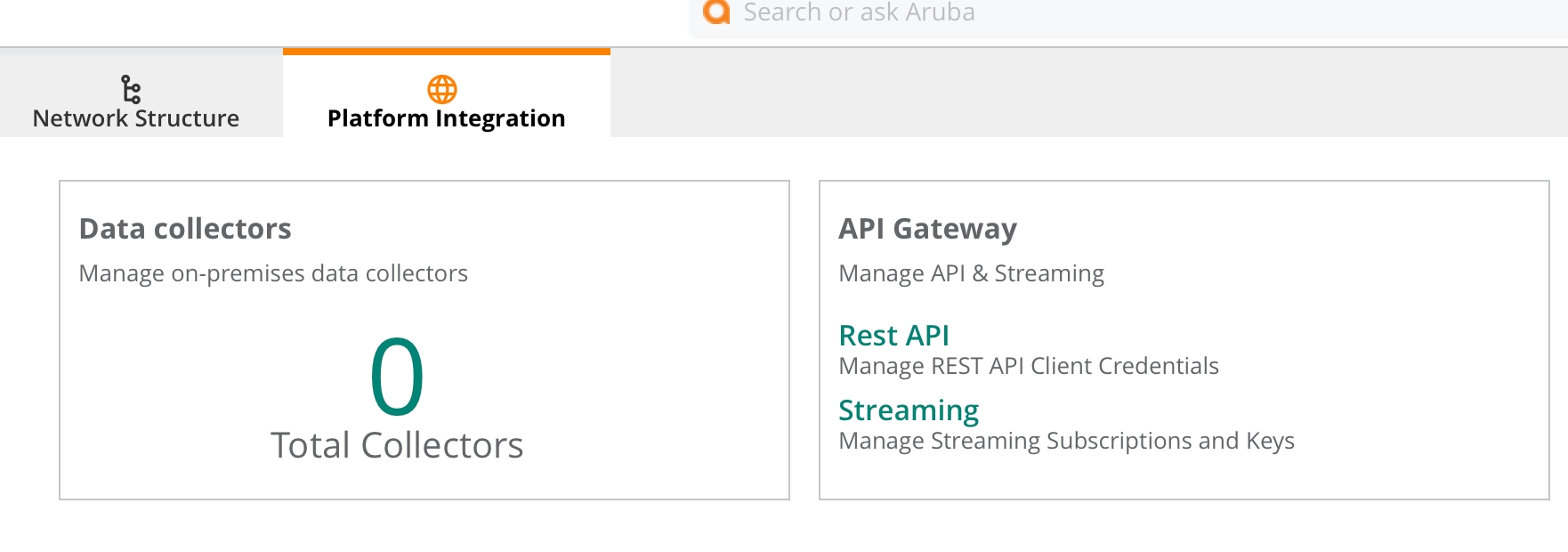
Select the My Apps and Tokens Tab
Create a Token and Download the Token
Copy the Access Token to a Text Editor (It is valid for 2 hours)
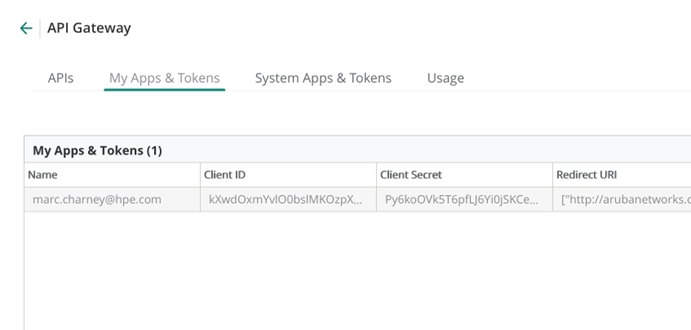
Select the APIs Tab
Click on the Aruba Swagger Link and a New Tab will Open
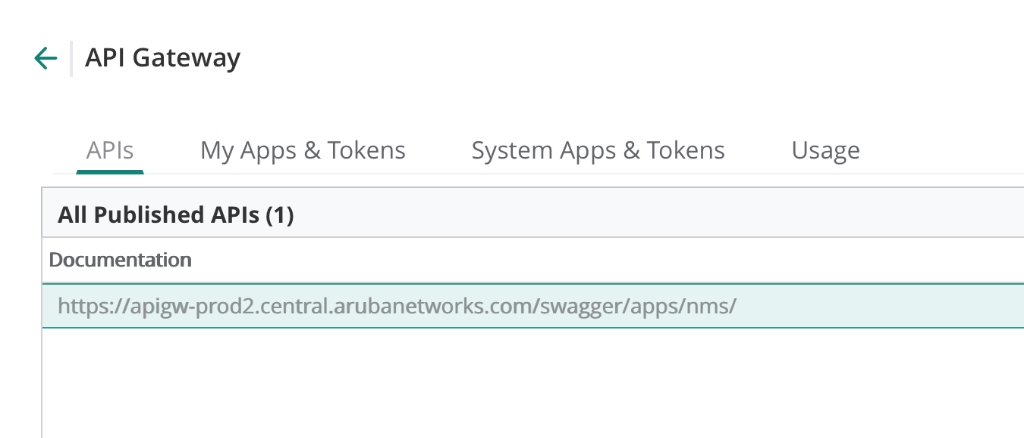
Copy your Token from your Text Editor and Paste in the Access Token Area
Click the Right Arrow
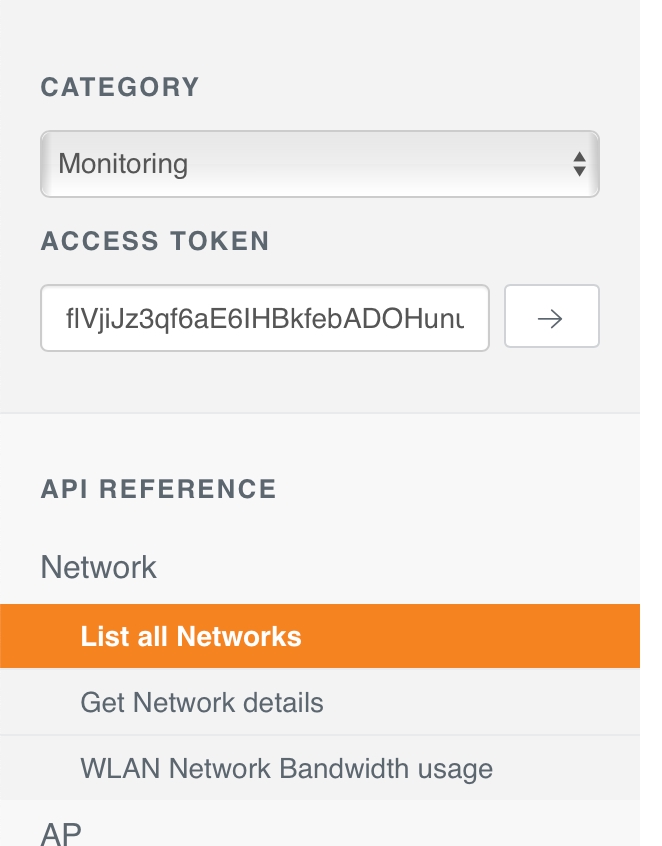
Under Category, Select Configuration
Select AP Configuration
Select Get AP Configuration
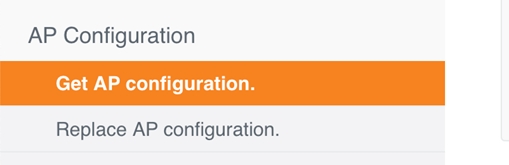
Find and Select the Name of your Group
Click Get AP Configuration

Click Try
If everything is correct, you will get a copy of the Group AP Configuration
Copy the Entire Text Box from the Swagger Interface and Paste to a Text Editor
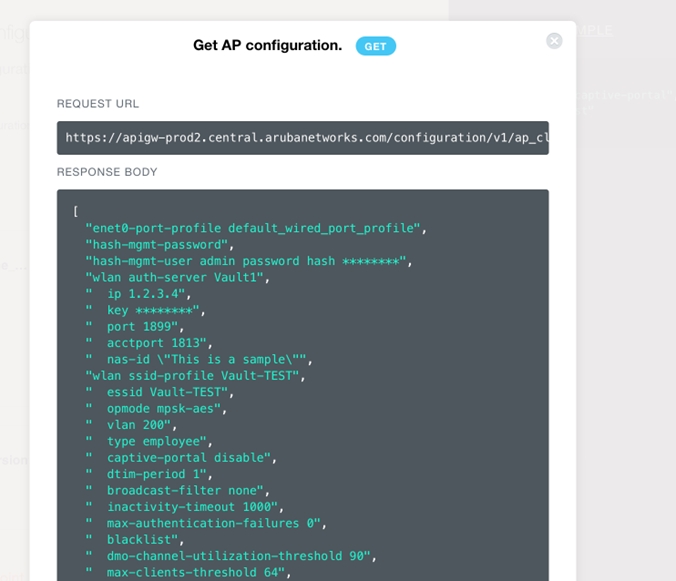
Within the Text Editor
Find the Section with the SSID Profile Name of what you Previously Created
At the Bottom, Before Auth-Server Section, Type in the Following: " mpsk-cloud-auth",
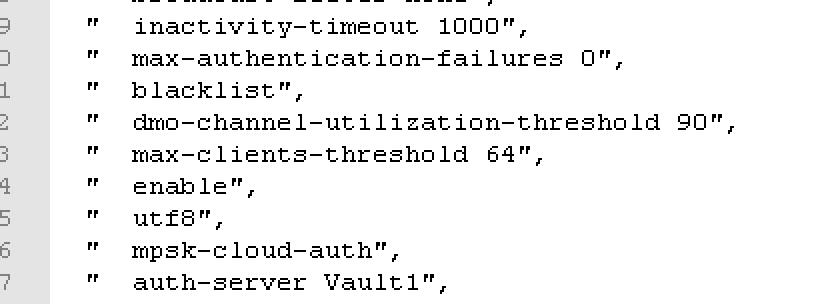
Copy Everything from the Text Editor Including the New Section
In the Swagger Interface, Select Replace AP Configuration
Where it says CLIs, Paste the Data from the Text Editor Including the " mpsk-cloud-auth"
Once you Replace the AP Configuration and Receive a “200” Response Code from the Swagger API, the Configuration will be Complete
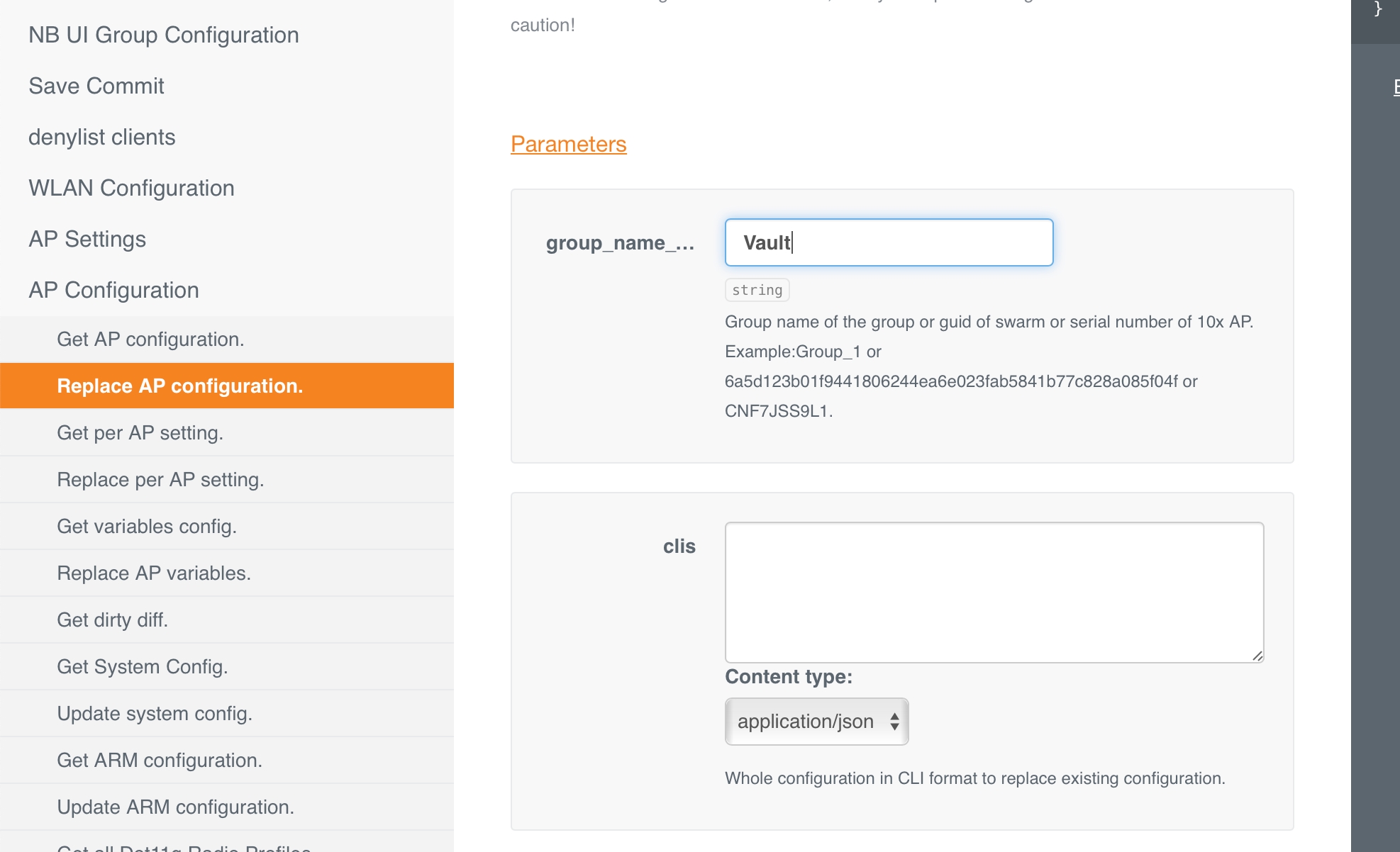
Last updated
Was this helpful?