Ruckus Unleashed
Here is a step-by-step guide on how to configure Ruckus Unleased to work with VAULT.
Configuration Steps Overview
Configure AAA Authentication Server
Configure AAA Accounting Server
Configure WLAN
Configure NAS-Identifier
Configure AAA Authentication Server
Select Admin & Services
Select Services
Select AAA Services
Click +Create

Enter the following information
Name: VAULT-AUTH
Type: RADIUS
Auth Method: PAP
Enable Backup RADIUS support
First Server
IP Address: xx.xx.xx.x
Port: xxxx
Shared Secret: XXXXXXX
Confirm Secret: XXXXXXX
Second Server
IP Address: xx.xx.xx.x
Port: xxxx
Shared Secret: XXXXXXX
Confirm Secret: XXXXXXX
Retry Policy
Request Timeout: 3 Seconds
Max Number of Retries: 2
Max Number of Consecutive Drop Packets: 1
Reconnect Primary: 5 Minutes
Click OK
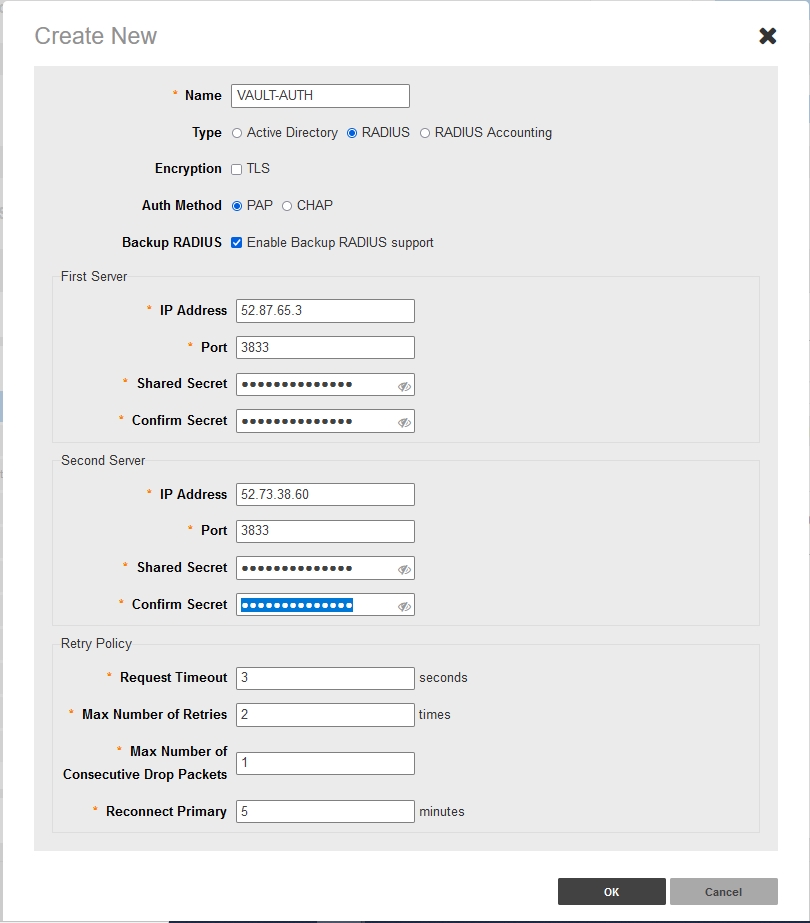
Configure AAA Accounting Server
Select Admin & Services
Select Services
Select AAA Services
Click +Create
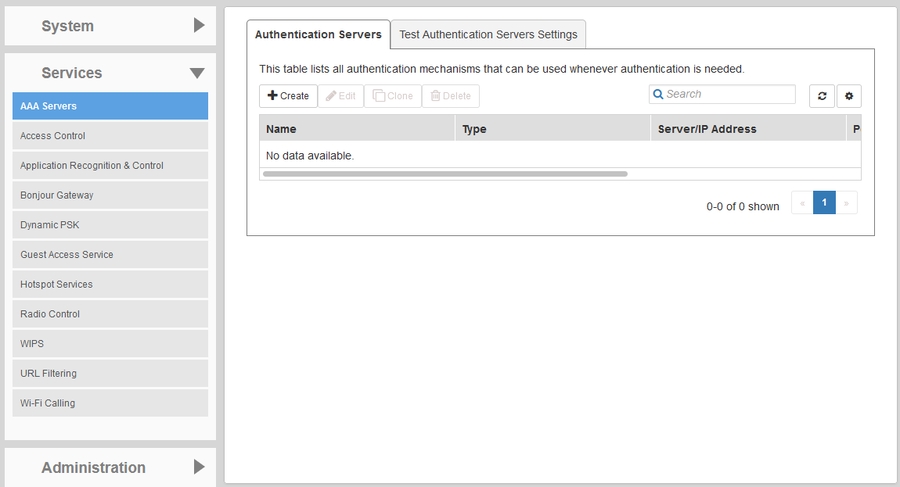
Enter the following information
Name: VAULT-ACCT
Type: RADIUS Accounting
Enable Backup RADIUS Accounting support
First Server
IP Address: xx.xx.xx.x
Port: xxxx
Shared Secret: XXXXXXX
Confirm Secret: XXXXXXX
Second Server
IP Address: xx.xx.xx.x
Port: xxxx
Shared Secret: XXXXXXX
Confirm Secret: XXXXXXX
Retry Policy
Request Timeout: 3 Seconds
Max Number of Retries: 2
Max Number of Consecutive Drop Packets: 1
Reconnect Primary: 5 Minutes
Click OK
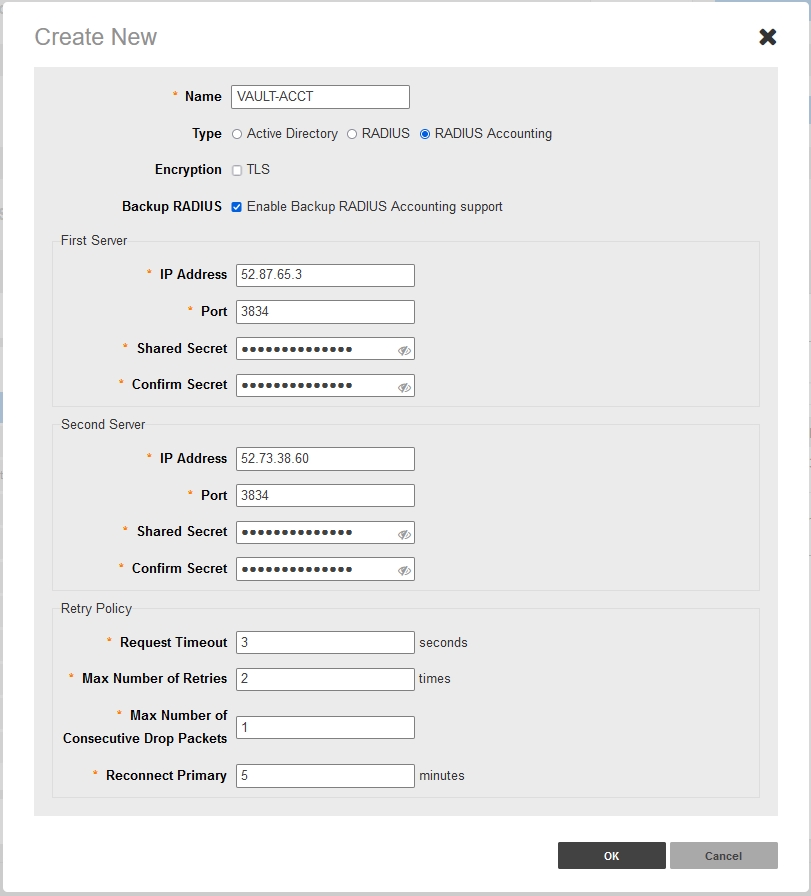
Configure WLAN
Select Wi-Fi Networks
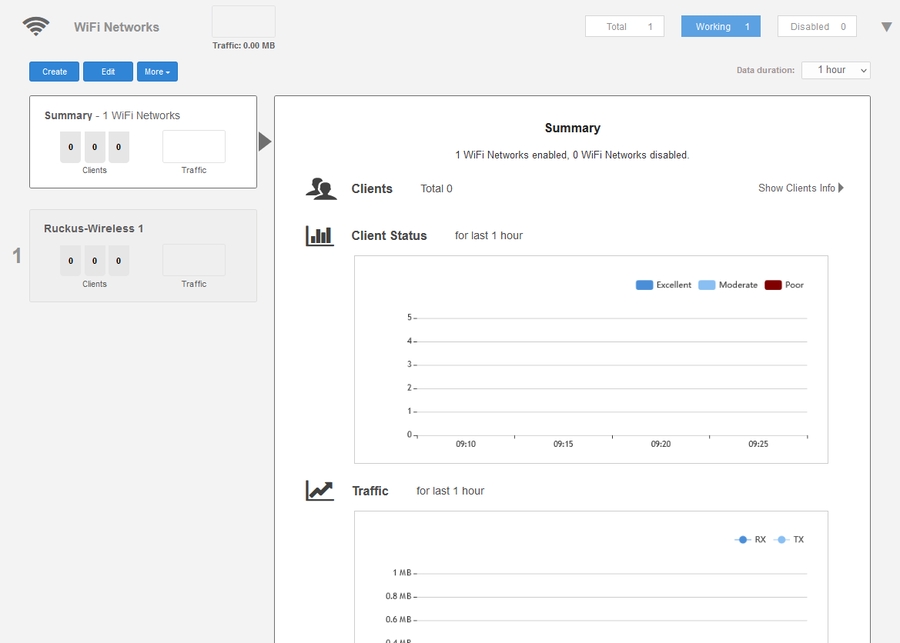
Click Create
Enter the following information
Name: VAULT
Usage Type: Standard
Authentication Method: Open
Encryption Method: WPA2
Password: Leave as BLANK
Accounting Server: VAULT-ACCT
Send Interim-Update every 30 Minutes

Select Show Advanced Options
Select Zero-IT & DPSK Tab
Change Dynamic PSK to External
Select Authentication Server: VAULT-AUTH
Optional for Multiple VLAN (PAN) Deployments
Select WLAN Priority Tab
Select Enable Dynamic VLAN
Click OK
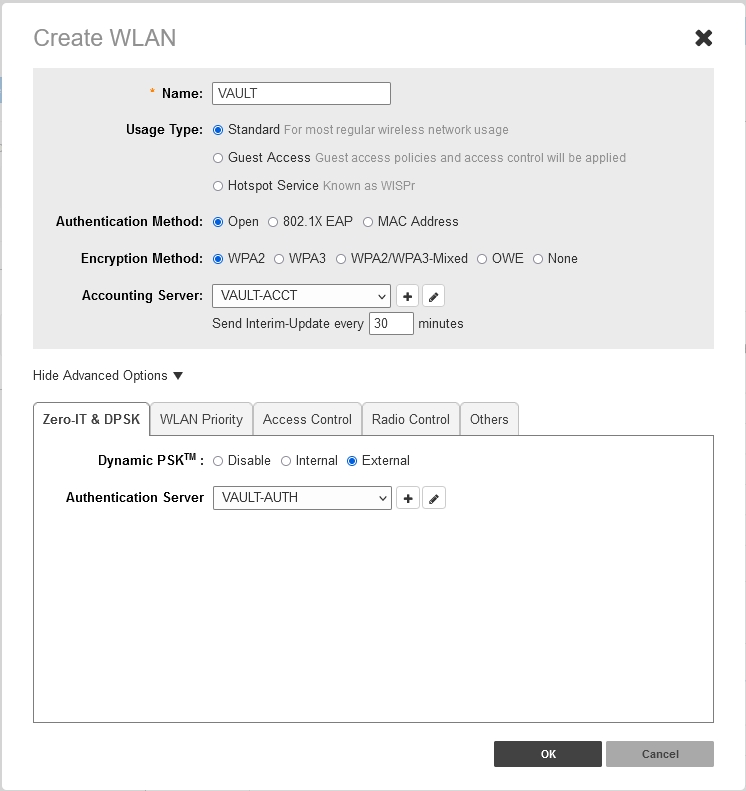
Set NAS Identifier
Open Putty and SSH into Access Point
Type: enable to enter enable context options
Type: config to enter configuration context options
Type: wlan VAULT to enter SSID specific context options
Type: nasid-type user-define <NAS ID PROVIDED BY RoamingIQ>
Type: end
Type: end
Type: exit
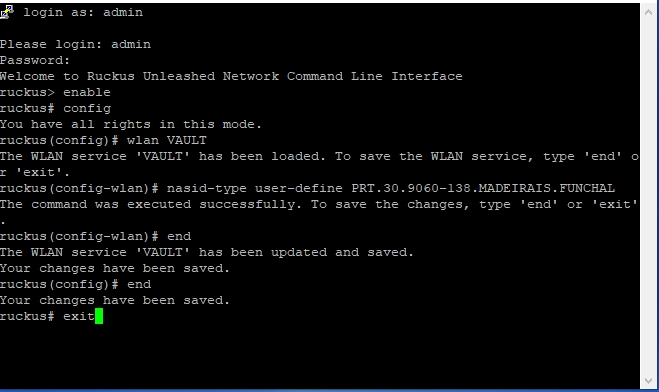
Last updated
Was this helpful?