Mikrotik
Here is a step-by-step guide on how to configure Mikrotik to work with VAULT.
Configuration Steps Overview
Enable APIs
Create VLAN Interface
Create IP Address
Create DHCP Pool
Create DHCP Server
Create DHCP Network
Create Hotspot
Create Simple Queue
Important Note
All configuration steps detailed assume the Mikrotik Router has an accessible IP address and configuration steps are accomplished via WebFig user interface.
Enable APIs
Click IP
Click Services
Click api-ssl
Click Enabled to enable the service
Port: 8729
Available From: Click down arrow to add an IP address

Set IP Addresses to:
3.217.123.156/32
34.204.9.182/32
100.20.214.243/32
52.23.18.184/32
Click OK

Click api
Click Enabled to enable the service
Port: 8728
Available From: Click down arrow to add an IP address

Set IP Addresses to:
3.217.123.156/32
34.204.9.182/32
100.20.214.243/32
52.23.18.184/32
Click OK
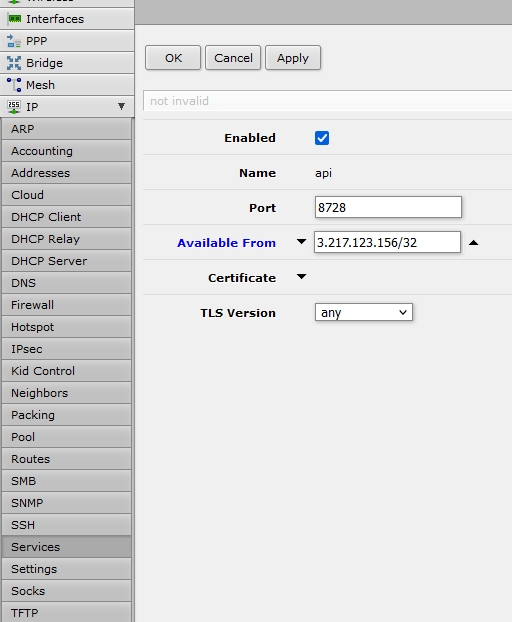
Create VLAN Interface
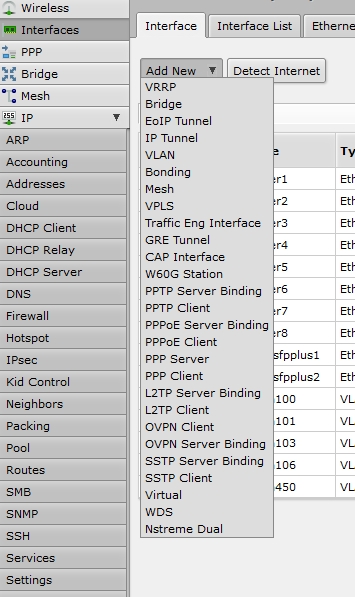
Click Interfaces
Click Add New
Click VLAN
Select Enabled to Enable the new VLAN
Enter the following information:
Name: vlan+VLANID (example: vlan1050)
VLAN ID: VLANID (example: 1050)
Interface: Select the Physical Interface to send VLAN traffic (example: sfp-sfpplus2)
All other fields can remain default
Click OK
Create IP Address
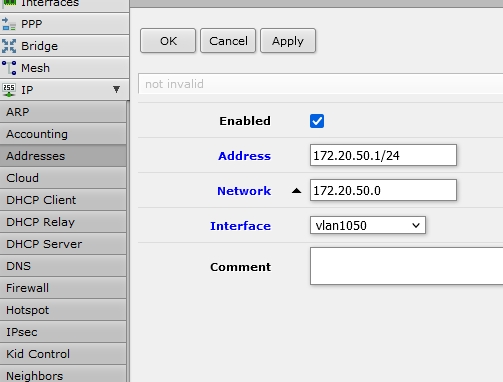
Click IP
Click Addresses
Click Add New
Click Enable to enable the IP
Enter the IP address and MASK as CIDR to assign as the default gateway IP of the VLAN (ex. 172.20.50.1/24)
Network: Enter the Network Address of the Subnet (ex. 172.20.50.0)
Interface: Select the newly created VLAN
Click OK
Create DHCP Pool
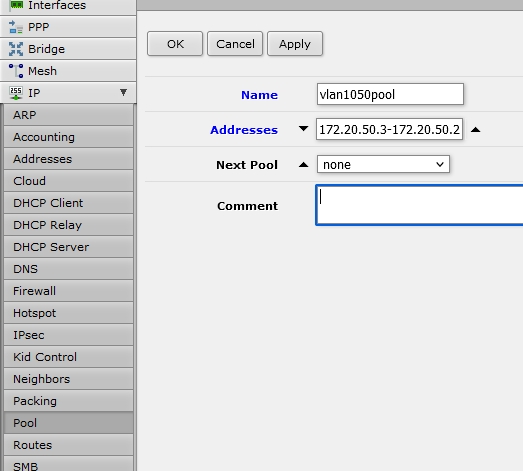
Click IP
Click Pool
Click Add New
Enter Name as vlan+VLANID+pool (ex. vlan1050pool)
Click down arrow to add addresses
Enter the starting address – ending address for pool (ex. 172.20.50.3-172.20.50.254)
Leave Next Pool as none
Click OK
Create DHCP Server
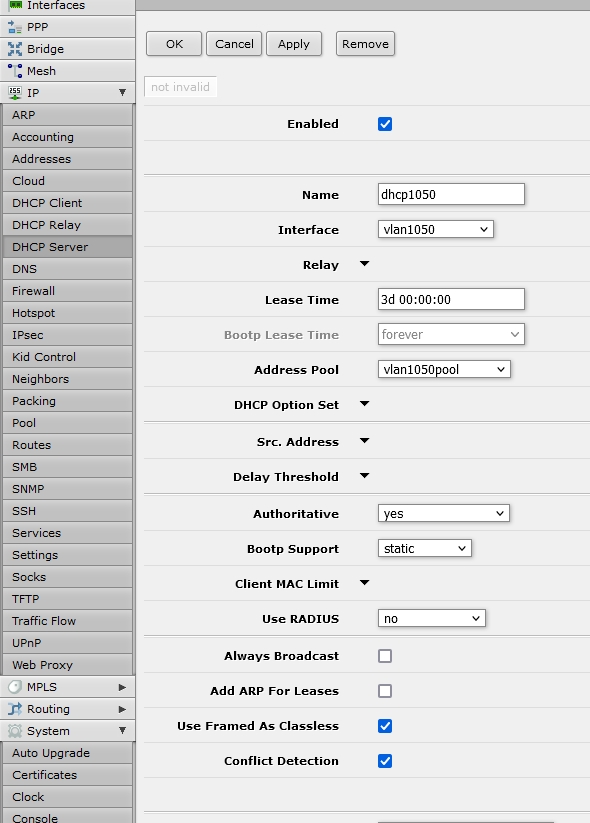
Click IP
Click DHCP Server
Click Add New
Click Enabled to enable the DHCP Server
Enter the following information:
Name: dhcp+VLANID (ex. dhcp1050)
Interface: Newly Created VLAN Interface (ex. vlan1050)
Lease Time: Enter valid lease time (ex. 3d 00:00:00)
Address Pool: Select Address Pool Created above (ex. vlan1050pool)
All other values may remain default or set to best practices
Click OK
Create DHCP Network
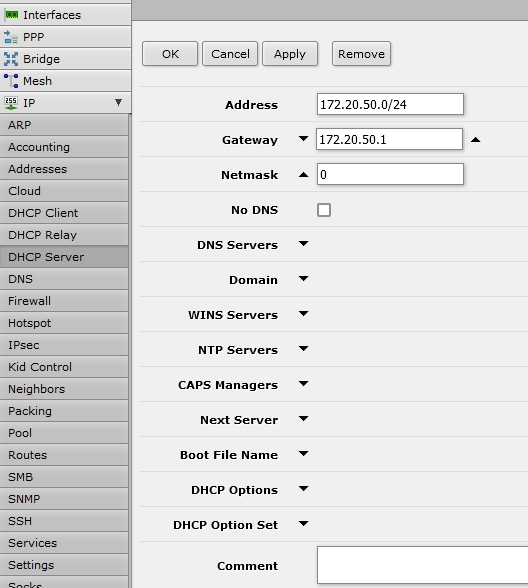
Click IP
Click DHCP Server
Select Networks Tab
Click Add New
Enter the following Information:
Address: The Subnet Address in CIDR format (ex. 172.20.50.0/24)
Gateway: The IP address assigned to the New VLAN (ex. 172.20.50.1)
All other options can be default or set to best practices
Click OK
Create Hotspot
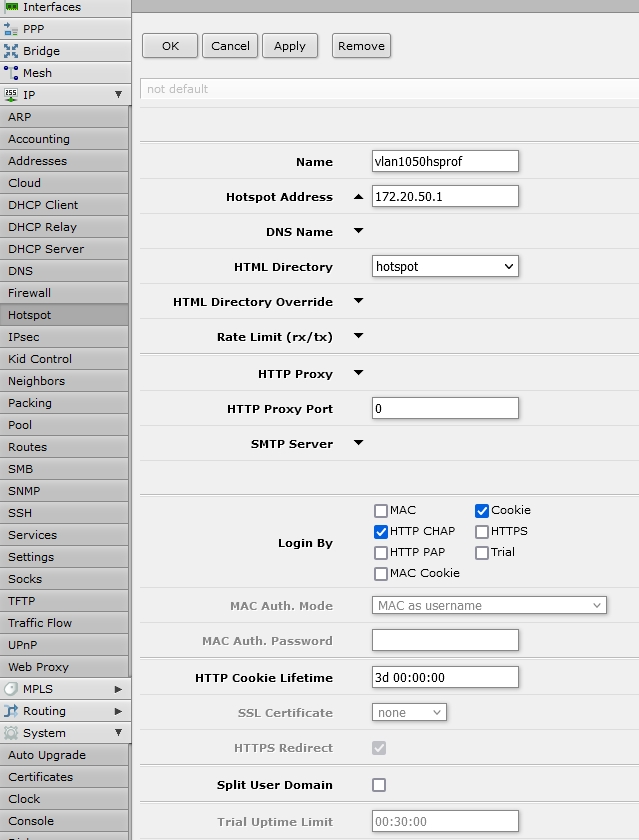
Click IP
Click Hotspot
Select Server Profiles Tab
Click Add New
Enter the following information:
Name: vlan+VLANID+hsprof (ex. vlan1050hsprof)
Hotspot Address: The IP address assigned to the New VLAN (ex. 172.20.50.1)
All other fields may remain default or set to best practices
Click OK
Select Servers Tab
Click Add New
Enter the following information:
If Hotspot should be enabled: Select Enabled
Name: vlan+VLANID+hotspot (ex. vlan1050hotspot)
Interface: Select the Newly Created VLAN Interface (ex. vlan1050)
Address Pool: Select the Newly Created Address Pool (ex. vlan1050pool)
Profile: Select the Newly Created Hotspot Profile (ex. vlan1050hsprof)
All other fields may remain default or set to best practices
Click OK
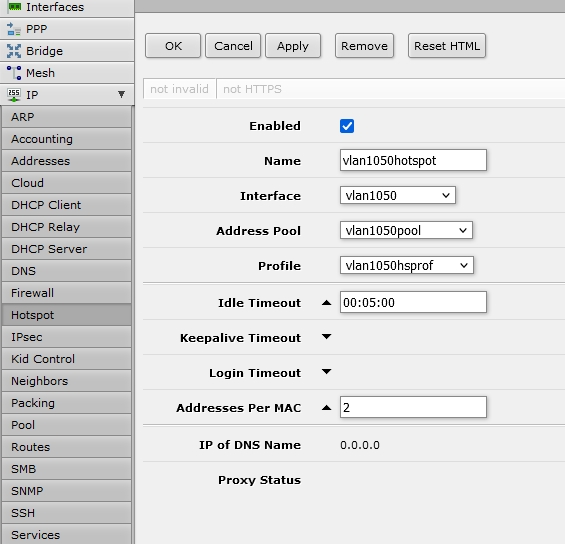
Create Simple Queue
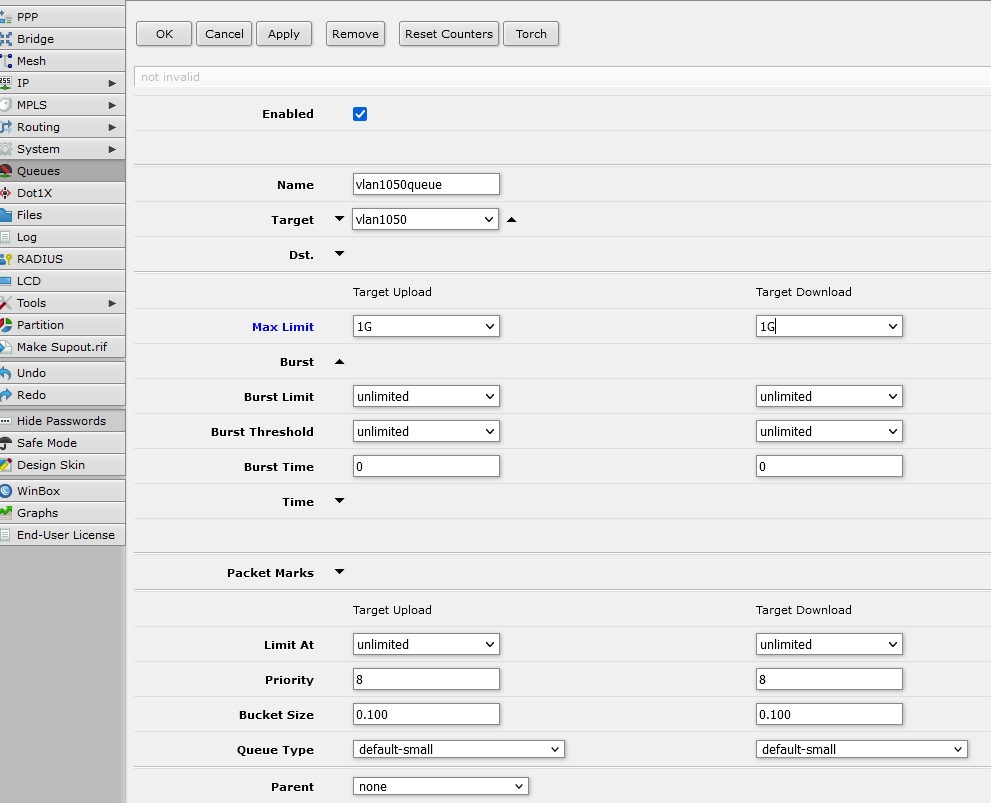
Click Queues
Click Add New
Click Enable to enable the queue
Enter the following information:
Name: vlan+VLANID+queue (ex. vlan1050queue)
Target: Select the Newly Created VLAN (ex. vlan1050)
Target Upload:
Set MAX Limit to Upload Limit (ex. 1G)
Target Download:
Set MAX Limit to Download Limit (ex. 1G)
All other fields may remain default or set to best practices
Click OK
Last updated
Was this helpful?