Cambium cnMaestro X
Here is a step-by-step guide on how to configure Cambium cnMaestro X to work with VAULT.
Configuration Steps Overview
Verify Prerequisites
Configure WLAN
Configure AP Group
Verify Prerequisites
Verify an Access Point Group has been created (outside the scope of this document)
Verify an Access Point is associated to the Access Point Group (outside the scope of this document)
Set appropriate view to follow this guide
Click on Administration
Click Settings
In General Tab change account view to Access and Backhaul
You can change this view back after following this configuration guide.
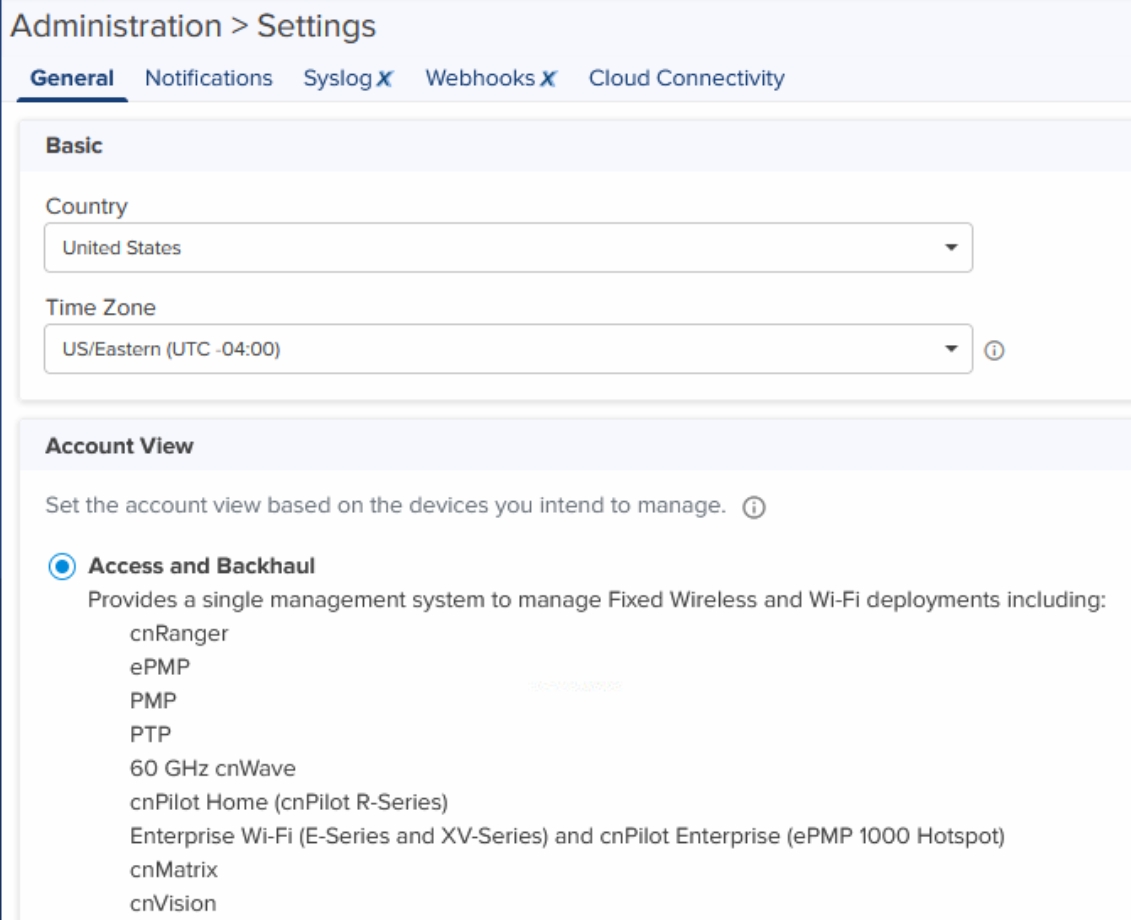
Check software version on access points.
EPSK is supported on version 4.2.2-a6 and above
Click Shared Settings
Click WLANs and AP Groups
Select the AP Groups Tab
Click on the AP Group being used for VAULT
Select an AP within the AP Group
Select Software Update Tab
Verify Active Version is 4.2.2-a6 or higher
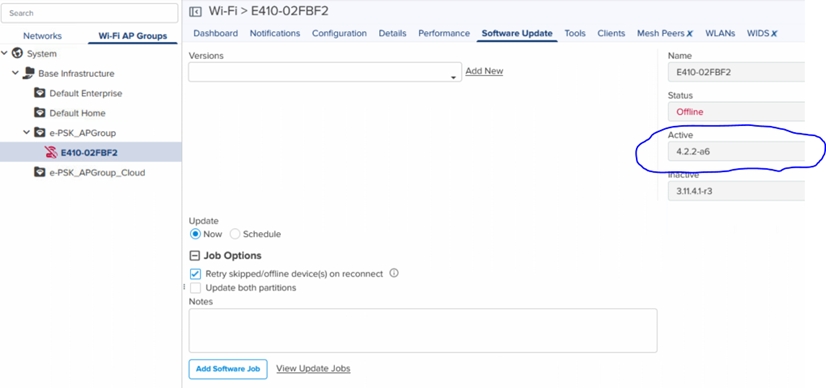
Configure WLAN
Click on Shared Settings
Click on WLANS and AP Groups
Select (or create) WLAN Associated with AP Group
Under Configuration
Select WLAN and set the following information
Type: Enterprise Wi-Fi
Name: VAULT
Scope: Base Infrastructure
Description: VAULT
Basic Settings
SSID: Enable
SSID: VAULT
Security: WPA2 Pre-Shared Keys
Passphrase: <Enter random passphrase>
All other settings should be set to Best Practices
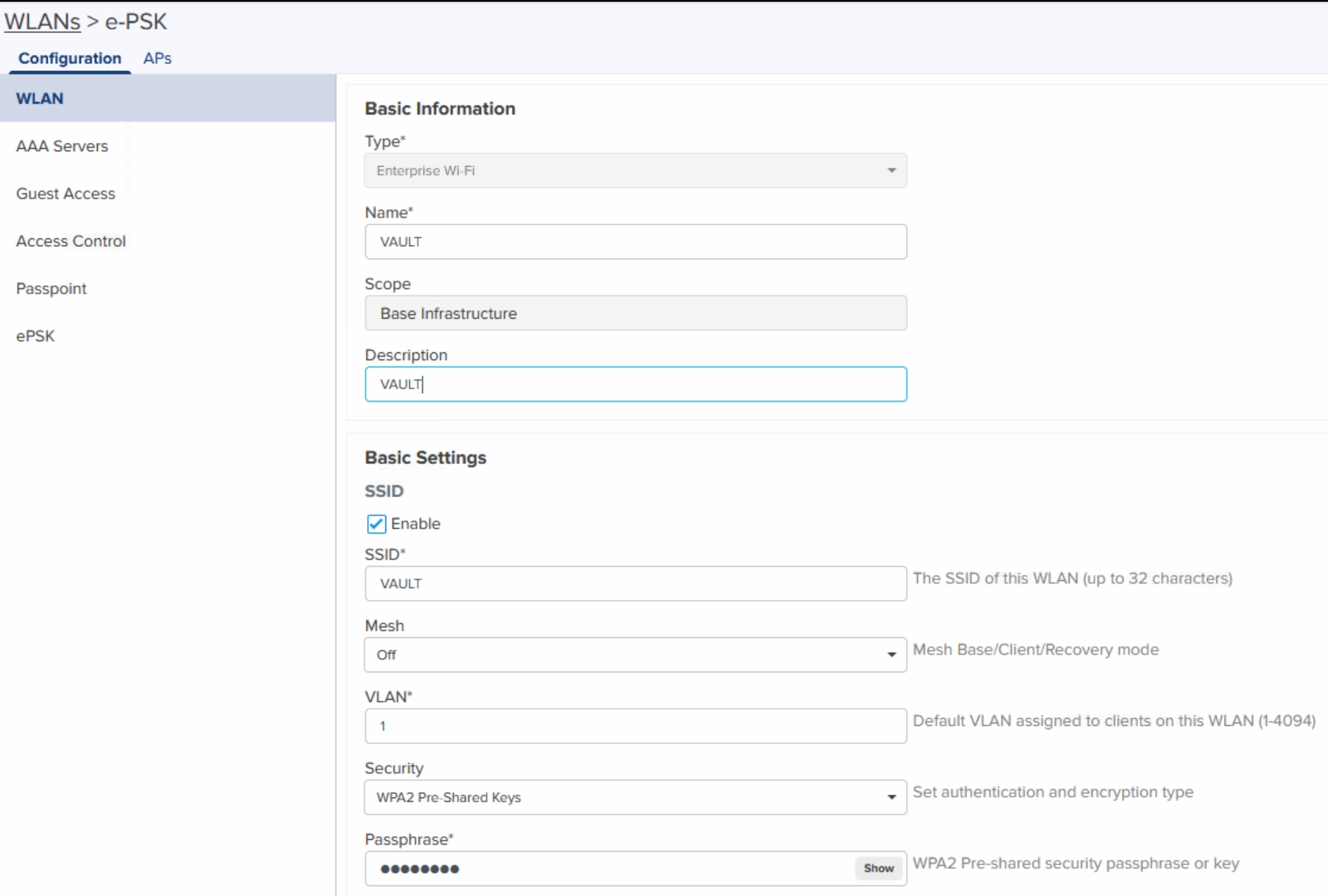
Select AAA Servers Under Configuration
If Using cnMaestro On Premise or AMI Version
Select “Proxy RADIUS through cnMaestro”
Under Authentication Server enter the following information
1. Host: xx.xx.xx.x
Secret: XXXXXXX
Port: xxxx
2. Host: xx.xx.xx.x
Secret: XXXXXXX
Port: xxxx
Timeout: 3
Attempts: 1
Under Accounting Server Enter the following information
1. Host: xx.xx.xx.x
Secret: XXXXXXX
Port: xxxx
2. Host: xx.xx.xx.x
Secret: XXXXXXX
Port: xxxx
Timeout: 20
Attempts: 3
Accounting Mode: Start-Interim-Stop
Interim Update Interval: 1800
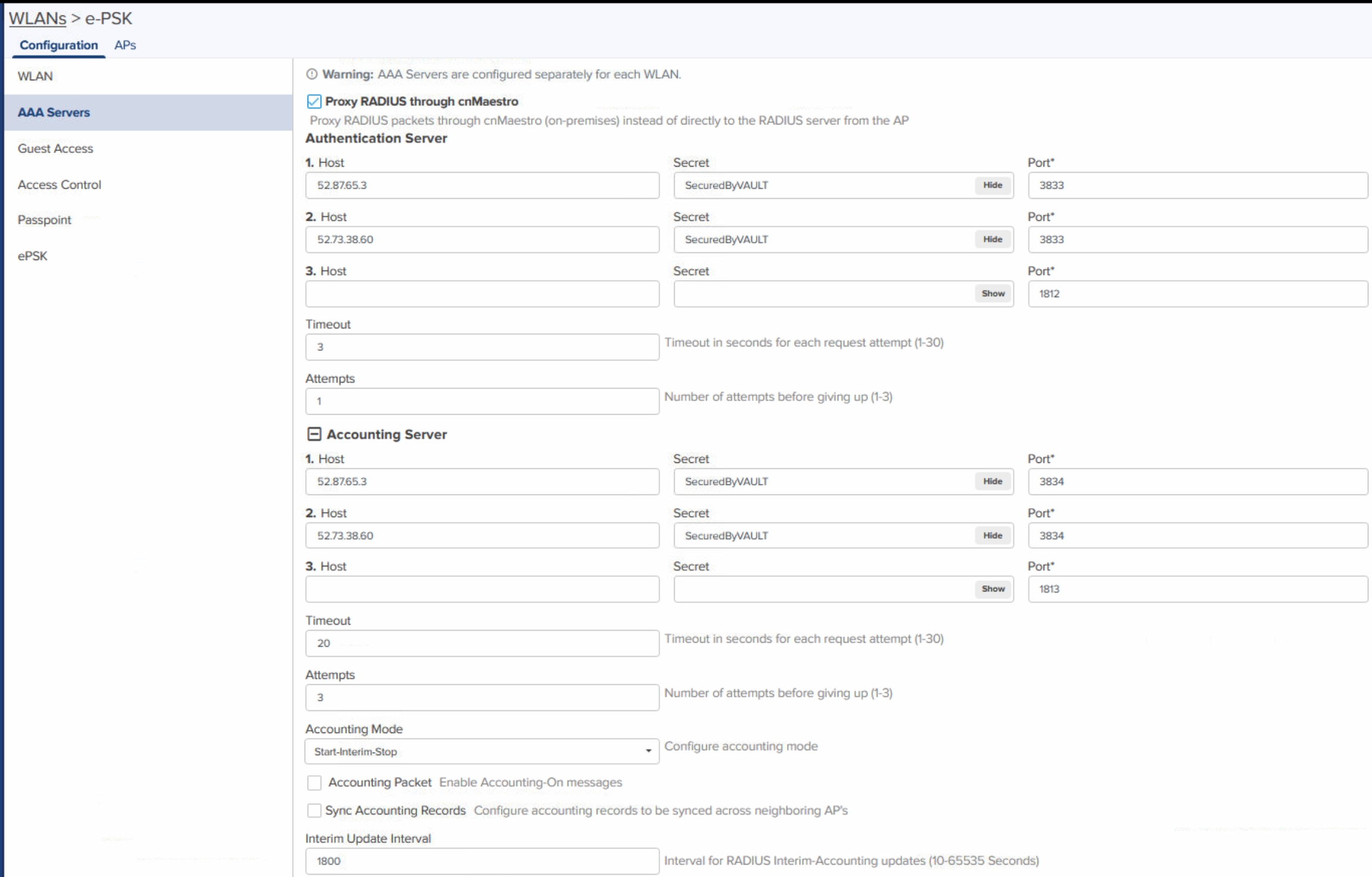
Under Advanced Settings Enter the following information
NAS-Identifier: Custom
Custom NAS-ID: RoamingIQ Will Provide the Nas-Identifier to use
Dynamic VLAN: Enabled
Called Station ID: AP-MAC
Click Save
All other settings should remain DEFAULT or set to Best Practices
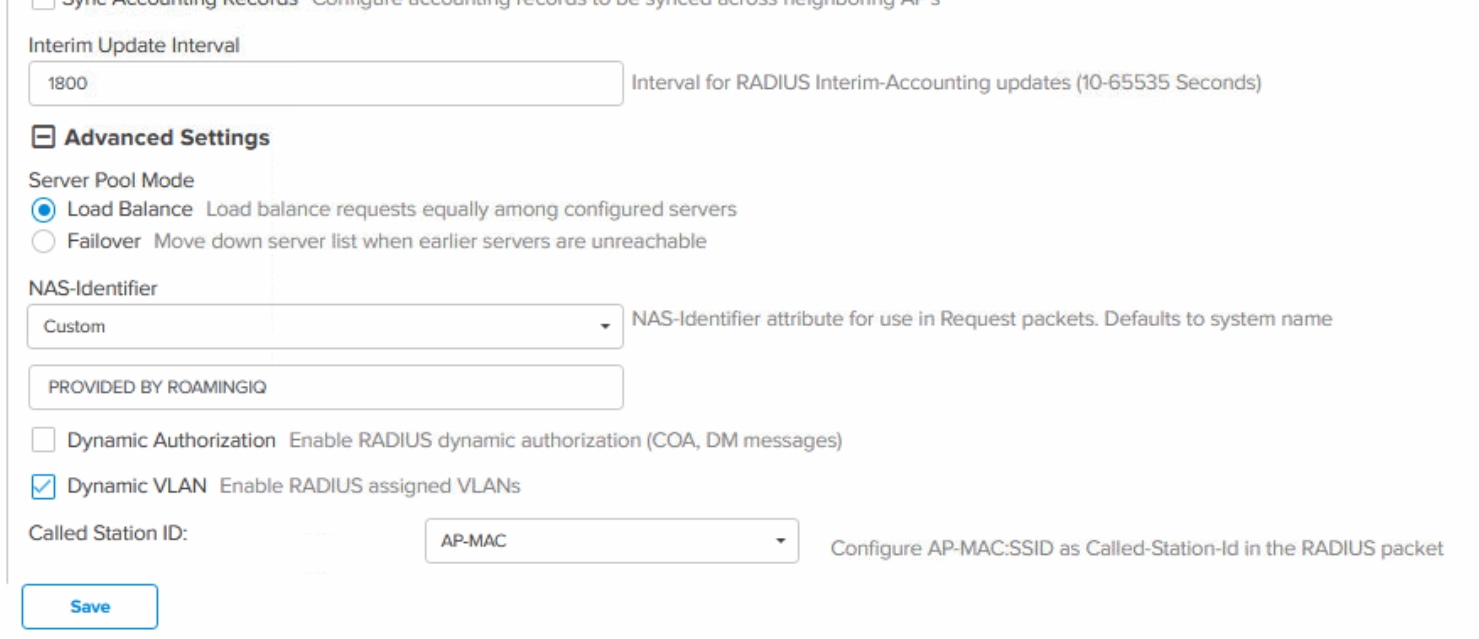
Configure AP Group
Select Shared Settings
Click WLANs and AP Groups
Click AP Groups Tab
Click AP Group Associated to WLAN and AP
Select Network Under Configuration Tab
Select the Interface connected to Network Infrastructure
Enter the following information
Ethernet Port Type: Trunk Multiple VLANS
Native VLAN: 1 (or set to your specific infrastructure)
Allowed VLANS: 2-4094 (or set to your specific infrastructure)
All other fields may remain DEFAULT or set to Best Practices
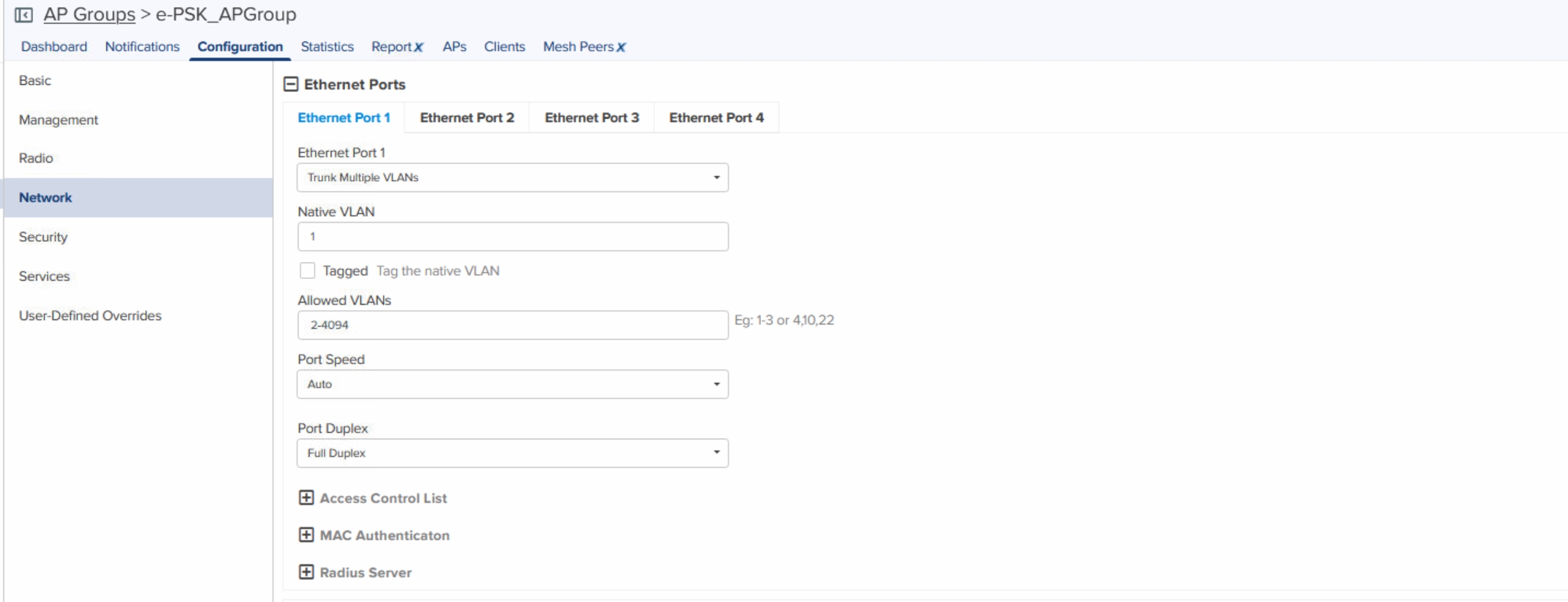
Select User-Defined Overrides under Configuration
Enter the following information
!
wireless wlan 1
epsk RADIUS
!
Where wireless wlan 1 is the wlan number on the physical Access Point
You may need to ssh in to the AP and show the configuration to find the actual wlan #
Click Save
All other fields may remain DEFAULT or set to Best Practices
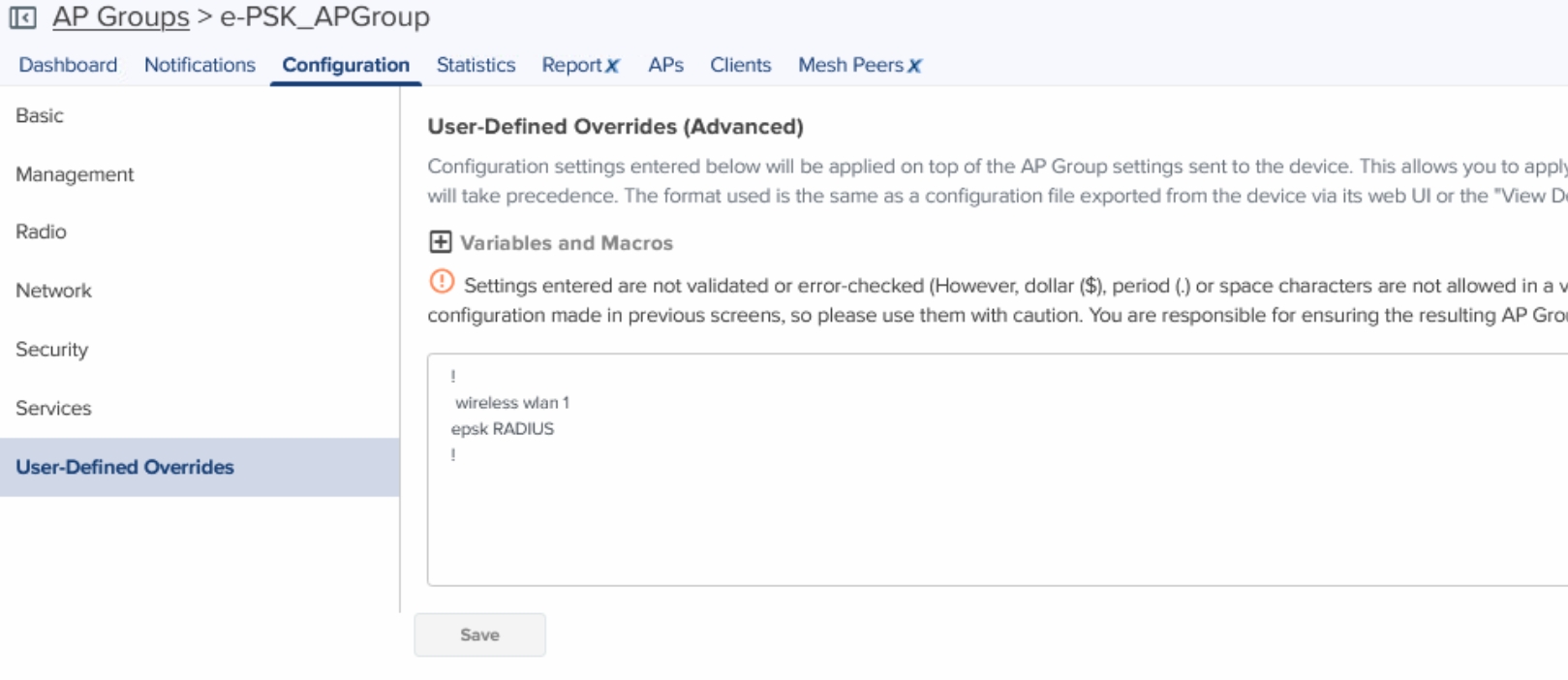
Last updated
Was this helpful?