TP Link Omada Pro
Here is a step-by-step guide on how to configure TP-Link Omada Pro to work with VAULT.
Configuration Steps Overview
Verify Prerequisites
Configure RADIUS Profile
Configure WLAN
Verify Prerequisites
Verify an Access Point Group has been created (outside the scope of this document)
Verify an Access Point is associated to the Access Point Group (outside the scope of this document)
Verify Access Point firmware of EAP653v1 or later
Verify Omada Pro Firmware 5.9.50 or later
Configure RADIUS Profile
From the Omada Controller Dashboard Click on Settings
Click Expand Authentication Option
Click on RADIUS Profile
Click +Create New RADIUS Profile
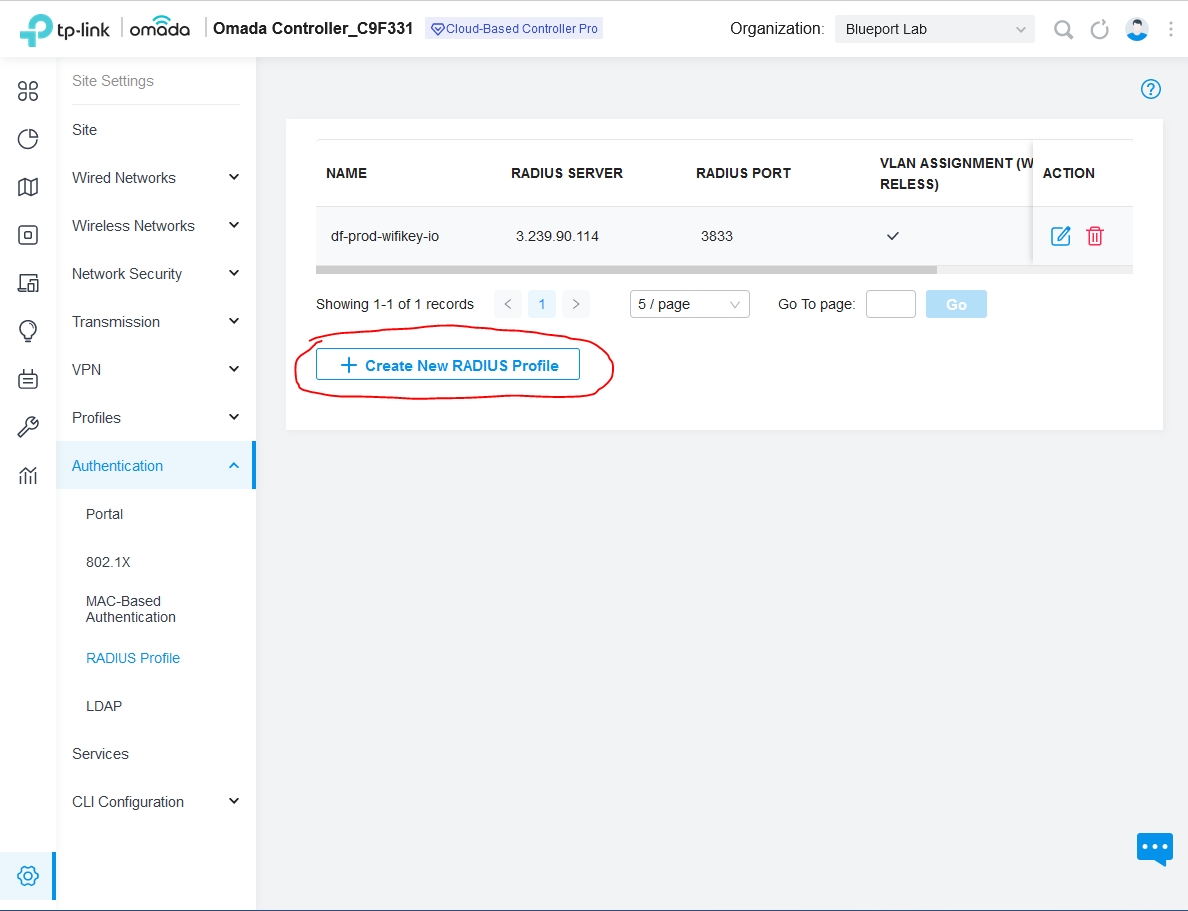
Under Create New RADIUS Profile set the following information
Name: VAULT
Select Enable VLAN Assignment for Wireless Network to enable it
Under Authentication Server 1
Authentication Server IP/URL: xx.xx.xx.x
Authentication Port: xxxx
Authentication Password: XXXXXXX
Select RADIUS Accounting: To enable Accounting Server
Select Interim Update: To enable Interim Updates
Interim Update Interval: 1800 Seconds
Under Accounting Server 1
Accounting Server IP/URL: xx.xx.xx.x
Accounting Port: xxxx
Accounting Password: XXXXXXX
Click Save
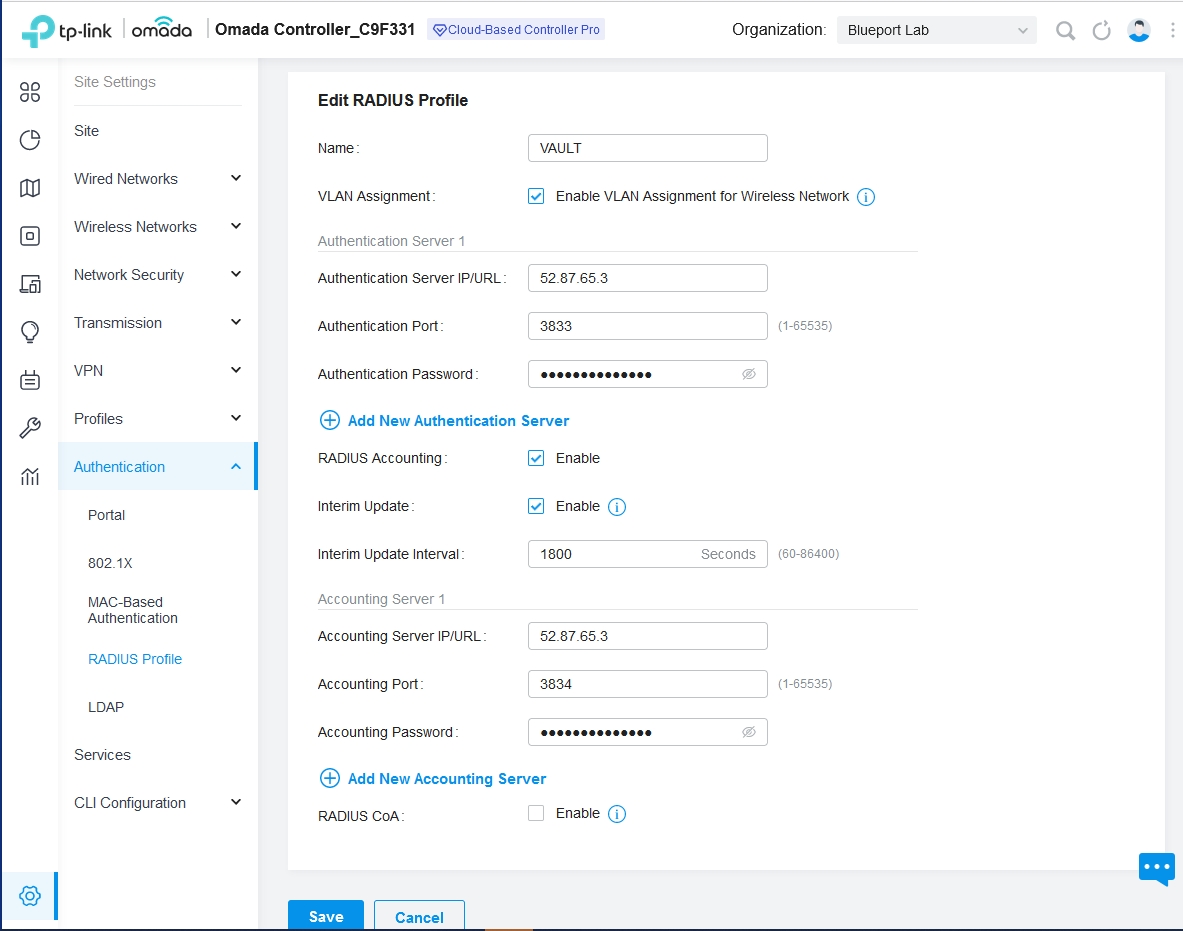
Configure WLAN
From the Omada Controller Dashboard Click on Settings
Click Expand Wireless Networks Option
Click on WLAN
Click +Create New Wireless Network
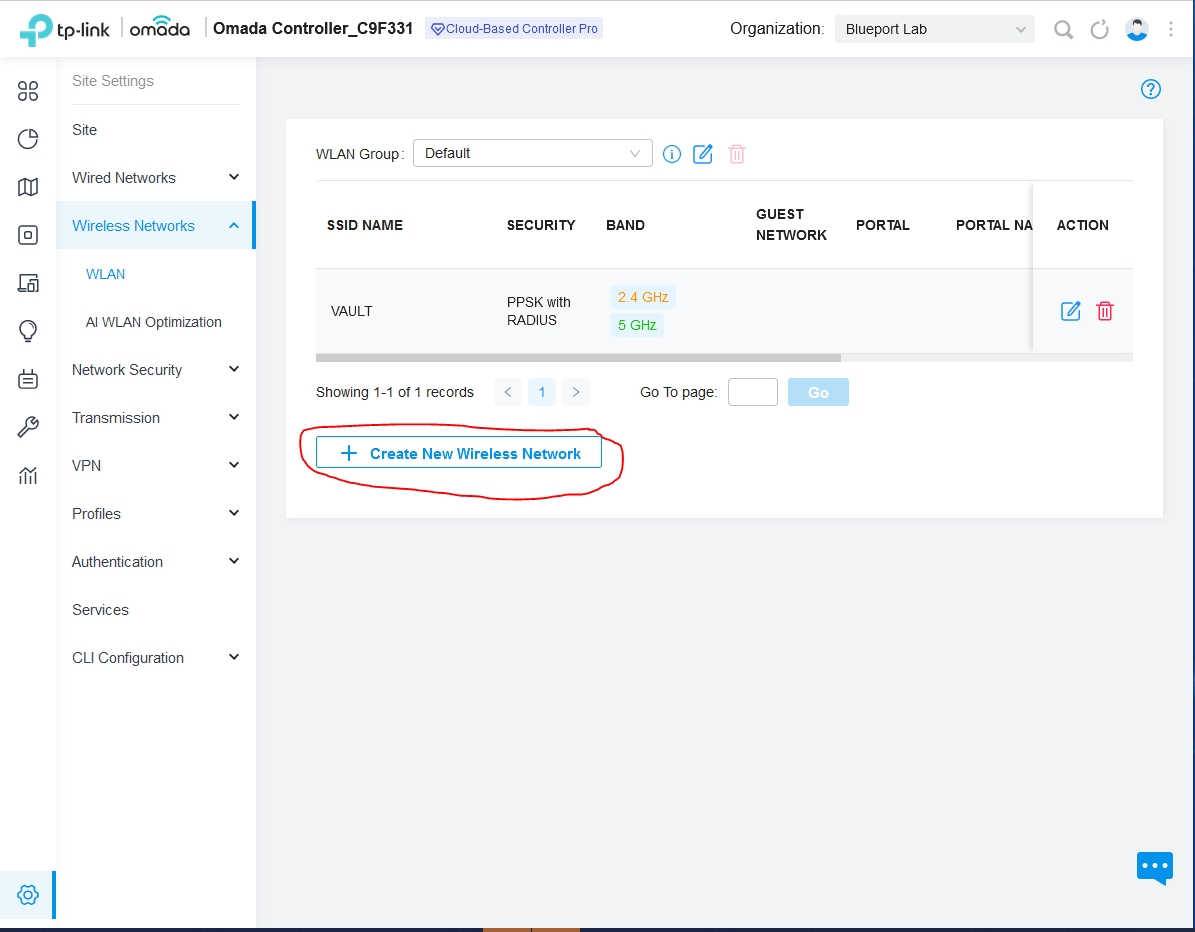
Under Create New Wireless Network set the following information
Network Name (SSID): VAULT
Band:
Select 2.4 GHz to enable 2.4 GHz
Select 5 GHz to enable 5 GHz
De-Select 6 GHz to DISABLE 6 GHz
Guest Network: De-Select to DISABLE
Security: Select PPSK with RADIUS
RADIUS Profile: Select VAULT (created in previous steps)
Authentication Type: Select Generic Radius with unbound MAC
NAS ID: RoamingIQ Will Provide the NAS-Identifier to use
Expand Advanced Settings
VLAN: Click to Enable
Enter a standard VLAN ID for your organization
Set all other values to best practices
Click Apply
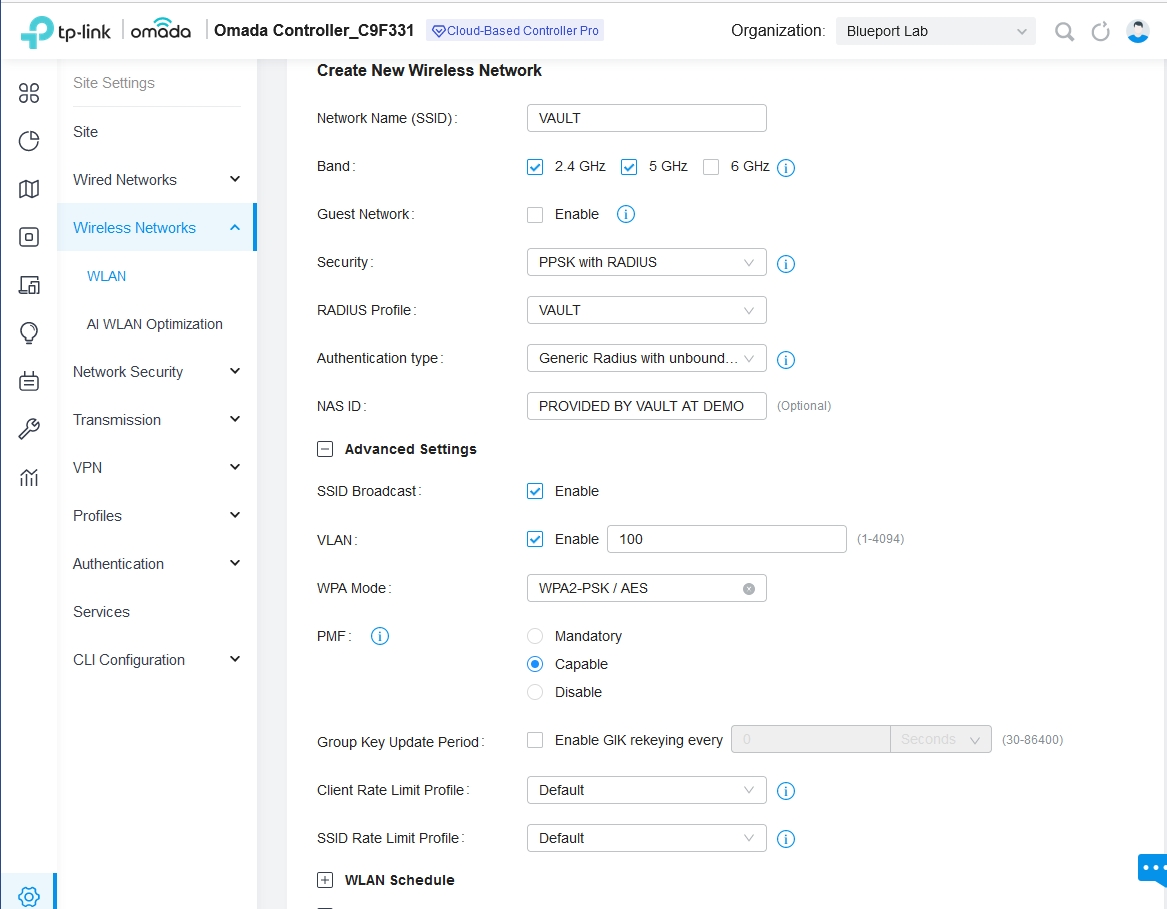
Last updated
Was this helpful?